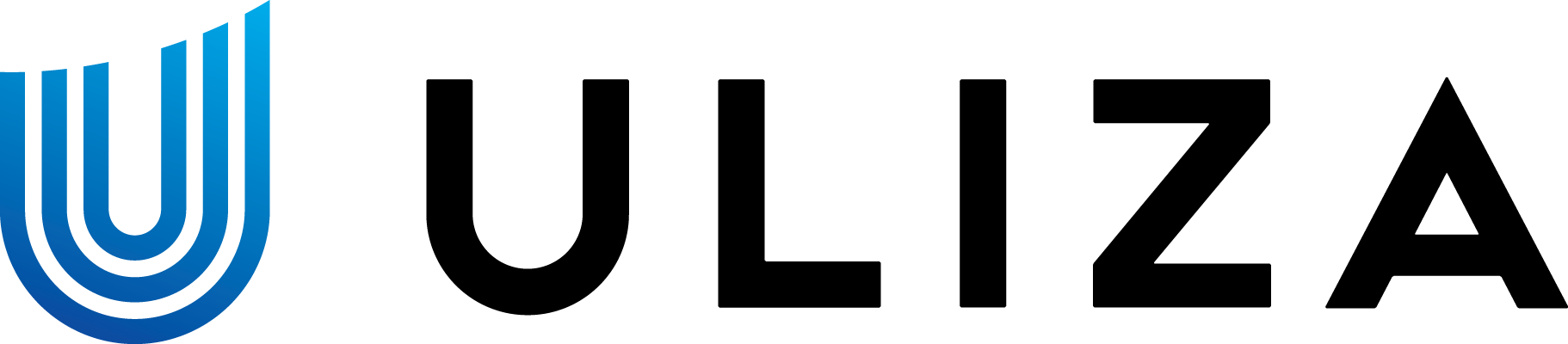ULIZA管理画面を安全にお使いいただくために、以下の2つを実施されることをおすすめします。
- 2段階認証を有効化する
- チーム機能を使用する
2段階認証を有効化する
2段階認証は、通常のログインIDとパスワードによる認証(1段階目)に加えて、認証アプリを使用した認証(2段階目)を組み合わせて認証を行う方式です。2段階認証を使うためには、まずはお手持ちのスマートフォン等に、TOTP規格のワンタイムパスワードの生成に対応したアプリをインストールする必要があります。対応アプリには以下のようなものがあります。
- Google Authenticator
- Microsoft Authenticator
- IIJ SmartKey
以下では、Google Authenticatorを利用する場合を例に説明します。
まずは、お手持ちのスマートフォンにGoogle Authenticatorをインストールします。
次に、ULIZAのアカウント設定画面を開き、「2段階認証の有効化」ボタンをクリックします。
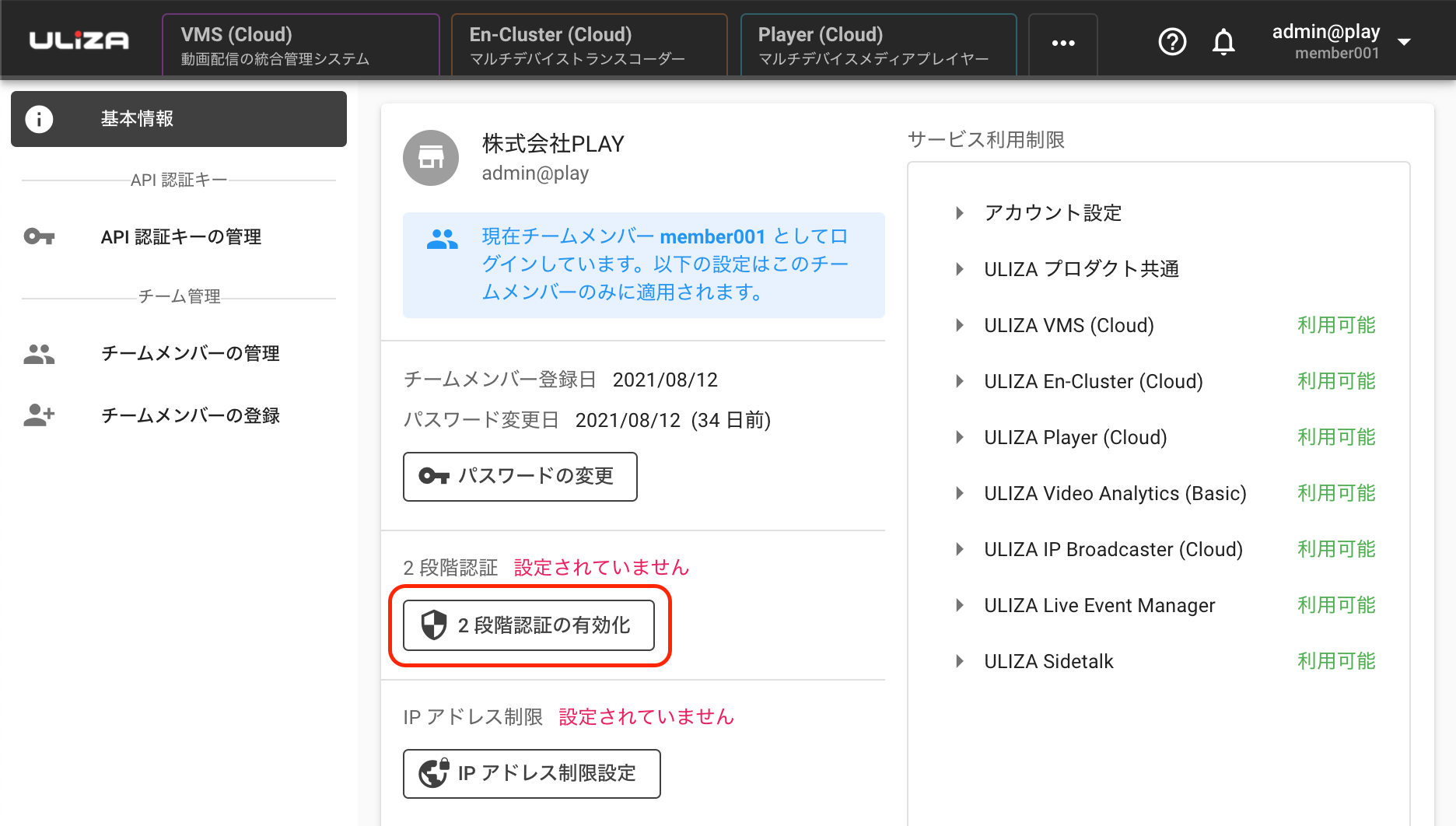
「2段階認証の有効化」ボタンをクリックすると、画面にQRコードが表示されるので、これをGoogle Authenticatorなど対応アプリで読み取ります。Google Authenticatorを初めて使用する場合は「QRコードをスキャン」ボタンから、既に使用している場合は右下の「+」ボタンからQRコードスキャナを起動します。
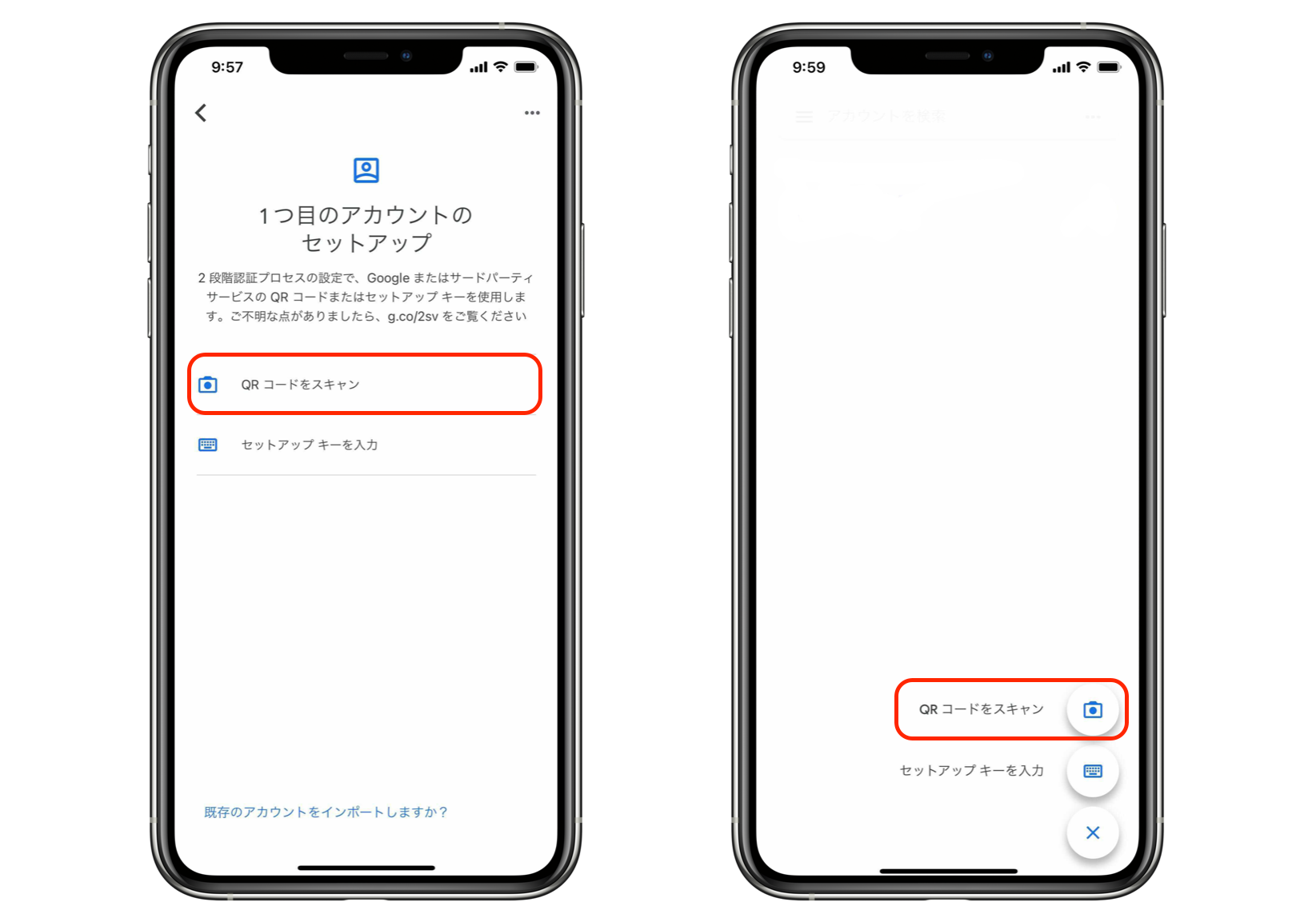
なお、カメラが利用できない端末では、「セットアップキーを入力」をタップして、管理画面のQRコード上部に表示されている32文字のキーを入力することでも2段階認証を設定できます。
QRコードを読み込んだら、アプリに表示される6桁の数字を管理画面に入力します。数字は30秒ごとに変更されますが、その時アプリに表示されている数字を入力してください。入力しているうちに、アプリ側で数字が変更されてしまっても、あまり時間が経っていなければ間に合います。
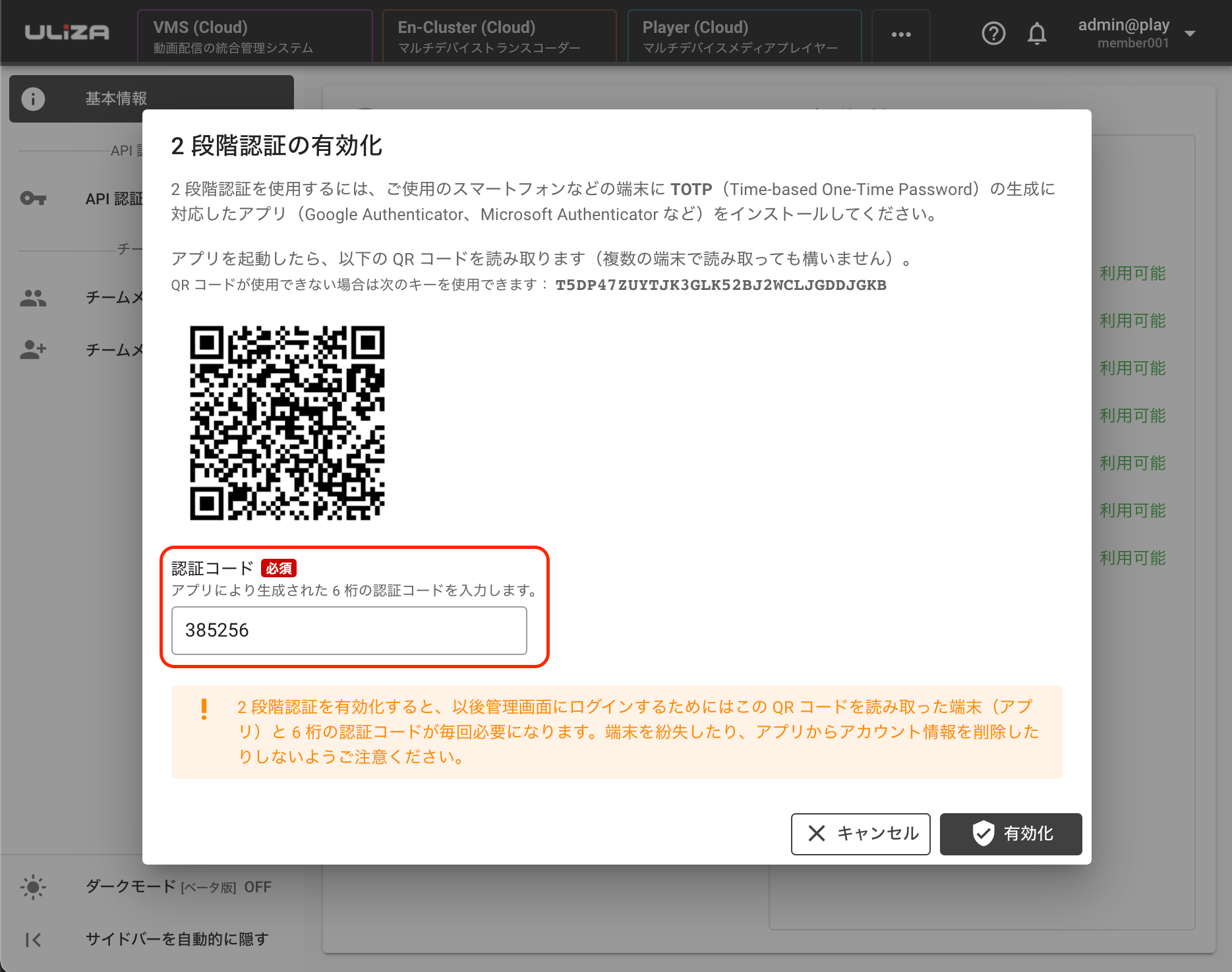
以上で、2段階認証の有効化が完了しました。これ以降、管理画面にログインするためにはQRコードを読み取った端末(アプリ)と6桁の認証コードが毎回必要になります。端末を紛失したり、アプリからアカウント情報を削除したりしないようご注意ください。
次回、管理画面にログインするときは、ログインIDとパスワードを入力したあとに、以下のような画面が表示されますので、先ほどと同様の要領で、その時アプリに表示されている6桁の数字を入力してログインしてください。
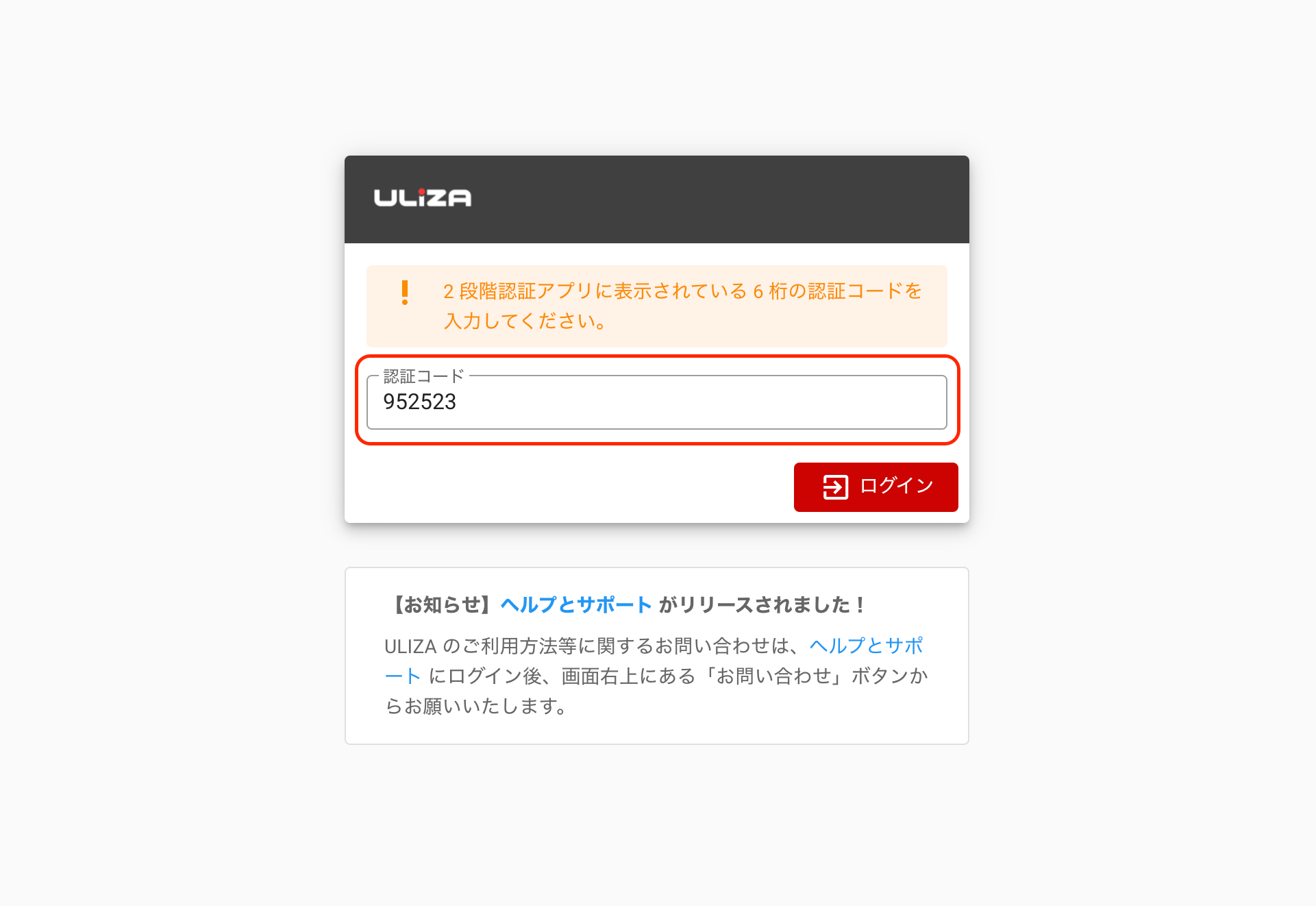
チーム機能を使用する
ひとつのULIZAプロダクトアカウントを複数の使用者が共同で使用している場合は、チーム機能を使用することで、使用者(チームメンバー)間でパスワードなどの認証情報を共有する必要がなくなるほか、使用者ごとに操作権限を細かく制御でき、運用上のセキュリティを向上させることができます。もちろん、異動や退職があった場合も、操作権限の付与や剥奪を安全に行うことができます。
チーム機能を使用するには使用者ごとにチームメンバーを作成します。なお、チームメンバーはULIZAプロダクトアカウントごとに最大100個まで作成可能です。
チームメンバーを作成するには、ULIZAのアカウント設定画面を開き、左側のメニューから「チームメンバーの管理」をクリックします。次に、画面右上にある「チームメンバーの登録」ボタンをクリックします。
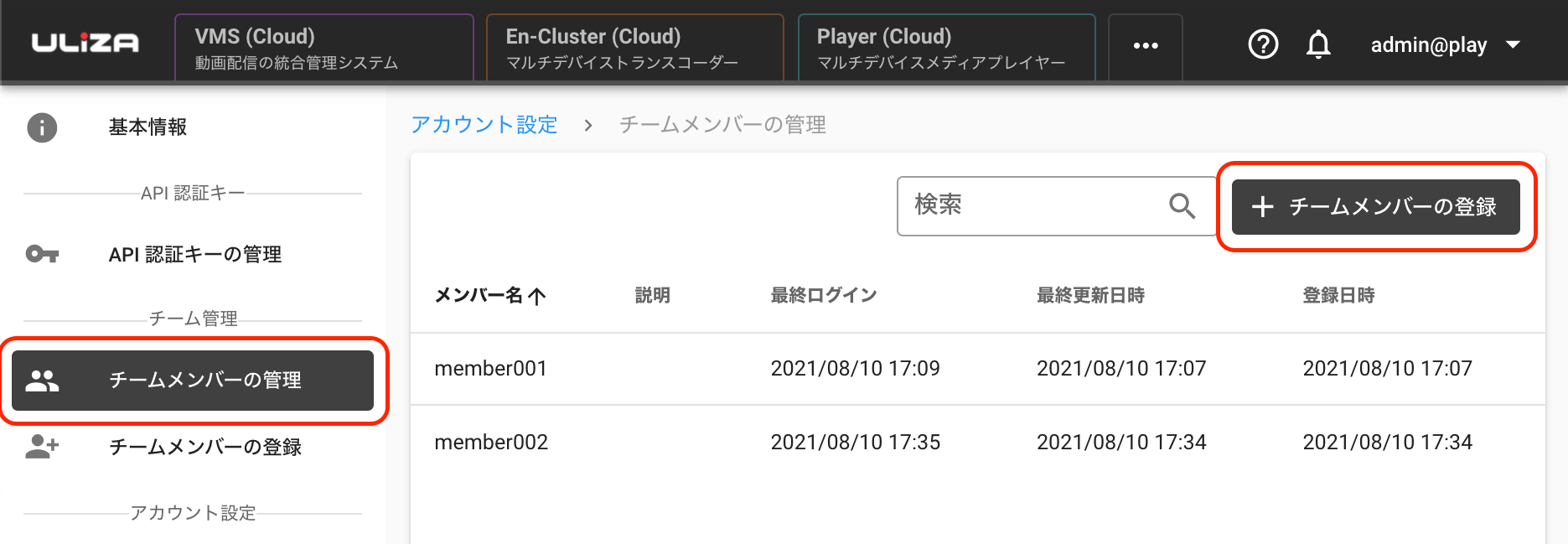
チームメンバーの設定画面ではメンバー名やパスワードなど必須項目の設定を行います。また、下部の権限設定セクションでは、チームメンバーに付与する権限を設定できます。設定を終えたら「保存」ボタンをクリックします。
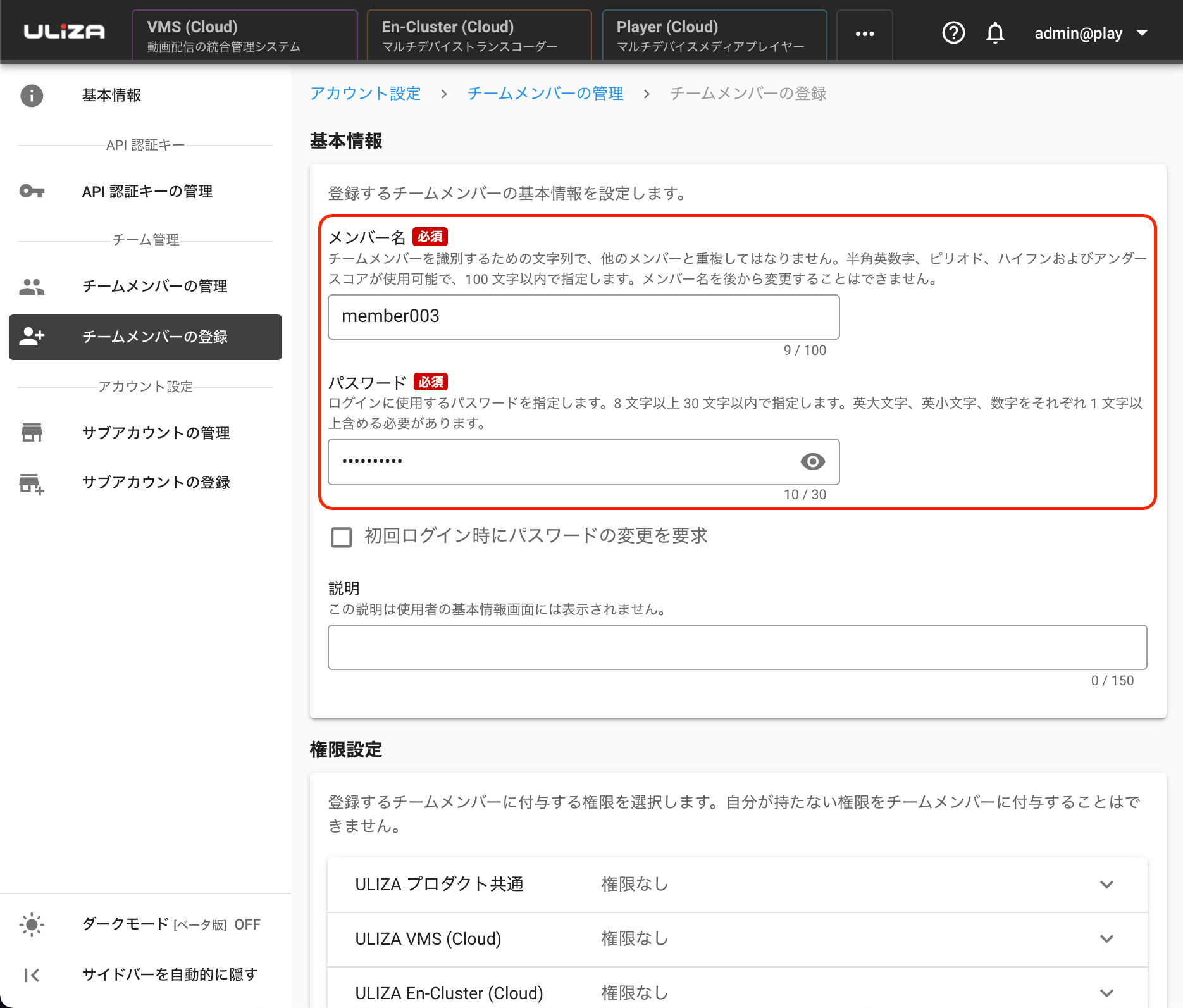
以上でチームメンバーの登録が完了しました。
チームメンバーとしてログインする時は、ログイン画面で「チームメンバーとしてログイン」にチェックを入れてください。「メンバー名」の入力欄が表示されますので、ここにメンバー名を入力してログインします。
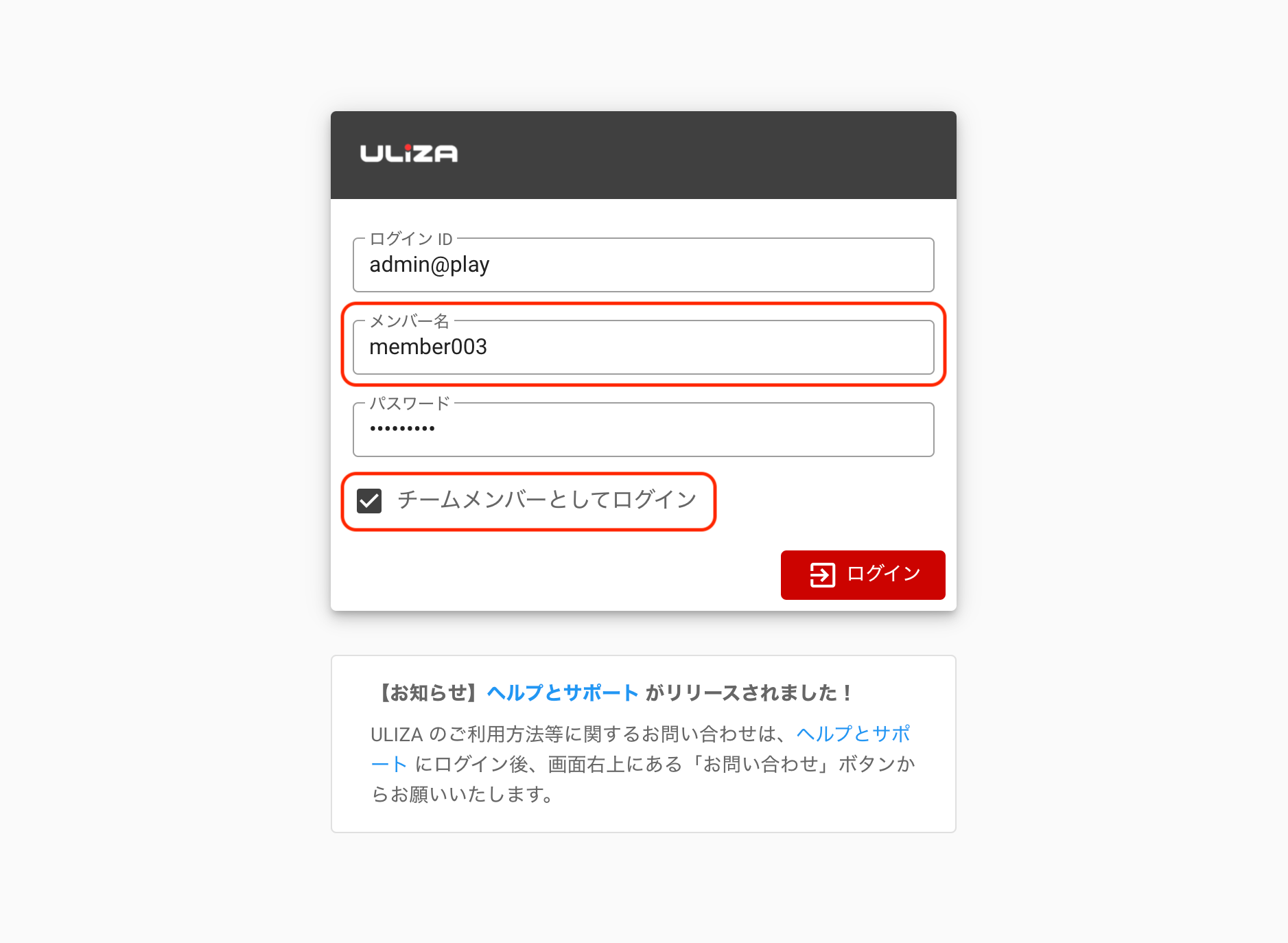
以上、ULIZA管理画面を安全に使うための2つの方法をご案内しました。
さらに高いセキュリティをお求めの場合は、管理画面のログインIPアドレス制限機能があります。この機能は、アカウント設定画面の「IPアドレス制限設定」ボタンから設定できますので、必要に応じてご利用ください。