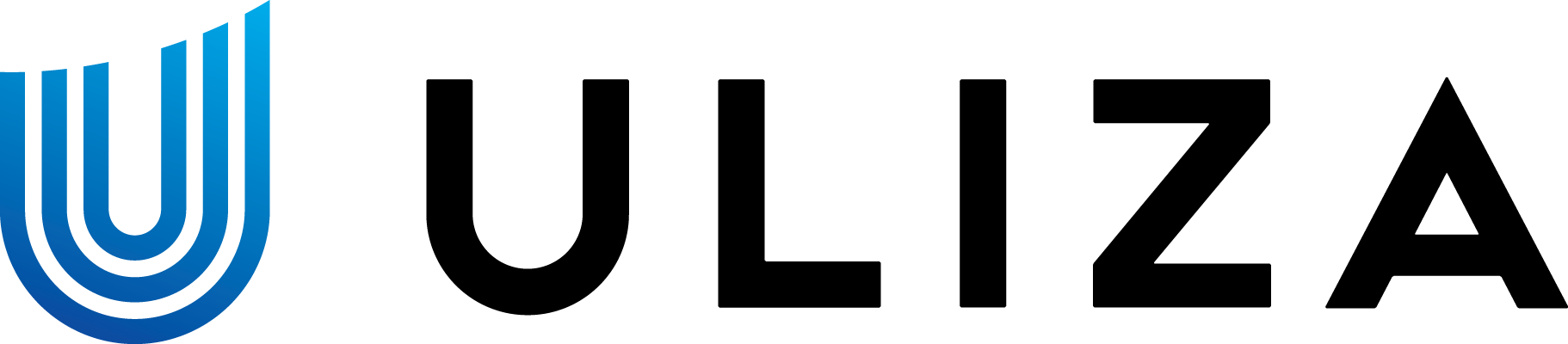【概要】
-
ULIZAおよび外部ライブエンコーダーを利用して、インターネットライブ配信を行うことが可能です。
-
「見逃し配信」(DVR機能)はライブ配信中に「一時停止」「巻き戻し」「追いかけ再生」を行う機能です。
-
下記の「ライブ配信までの流れ」で一連の手順を説明します。
ライブ配信の構成図
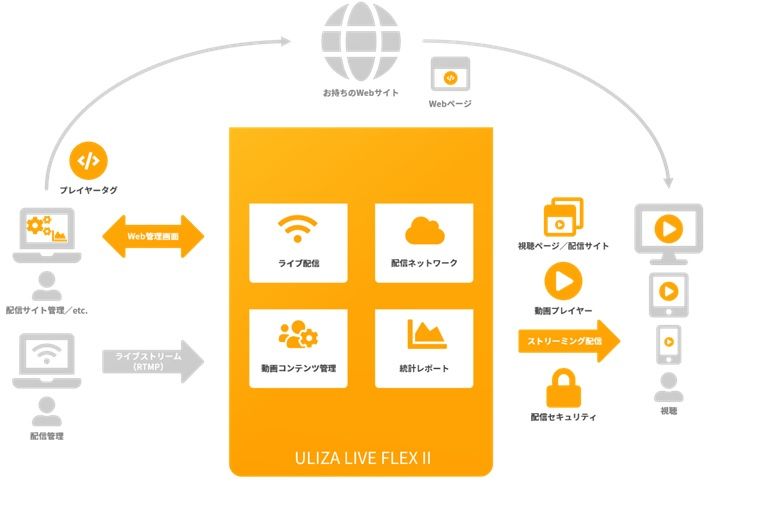
用語集
- ライブエンコーダー:
カメラ等で撮影した映像/音声データをインターネットでライブ配信を行えるように変換し、配信サーバーにデータを送出する機材またはソフトウェアのこと。 - ビットレート:
1秒間に送受信できるデータ量のこと。単位にはbps(Bit Per Second)です。 - RTMP:
RTMPはReal Time Messaging Protocolの略称で、ライブエンコーダーからライブ配信サーバーへ映像/音声データを送信する際に使用される通信プロトコルです。 - ストリームキー:
配信サーバー側で映像/音声データを受信する際に識別するための英数等の文字コードです。 - セグメント秒数:
動画配信では、配信用ファイルを細かく分割して配信しています。その分割されたファイルに格納される動画の秒数を指します。 - アーカイブ動画:
ライブ配信を行った映像/音声の録画ファイル。またはそのデータのこと。 - DVR:
巻き戻し再生機能のこと。
対象サービス
- ULIZA FLEXⅡ
- ULIZA EVENT STREAM
- ULIZA LIVE FLEXⅡ
- ULIZA mini
【動画配信までの流れ】
大まかな流れ
- (準備)IP Broadcaster(cloud)ライブ配信サーバーにてライブイベントの登録を行う
- (準備)カメラ/マイクからの映像/音声を出力する(できる状態にする)
- (準備)ライブエンコーダーにライブ配信サーバーの設定情報を登録する
- IP Broadcaster(cloud)ライブ配信サーバーにて登録したライブイベントを開始する
- カメラ/マイクからの入力信号をライブエンコーダーに送信
- ライブエンコーダーからライブ配信サーバーにライブフィードを送信
- ライブ配信サーバーからプレイヤーに映像/音声データを送信
※併せて上記「ライブ配信の構成図」をご参照ください。
※本資料では、ライブエンコーダー「OBS Studio Ver,27.2.4」を使用します。
補足事項
- IP Broadcaster(cloud)ライブ配信サーバーでは、「ライブテンプレート」の作成等の詳細設定が可能ですが、本資料では、予め用意してあるデフォルトテンプレートを利用して説明いたします。詳細設定につきましては、別途「ユーザーマニュアル」をご確認ください。
【手順1】 管理画面ログイン
- ログインIDおよびパスワードを入力します
- 「ログイン」ボタンをクリックします
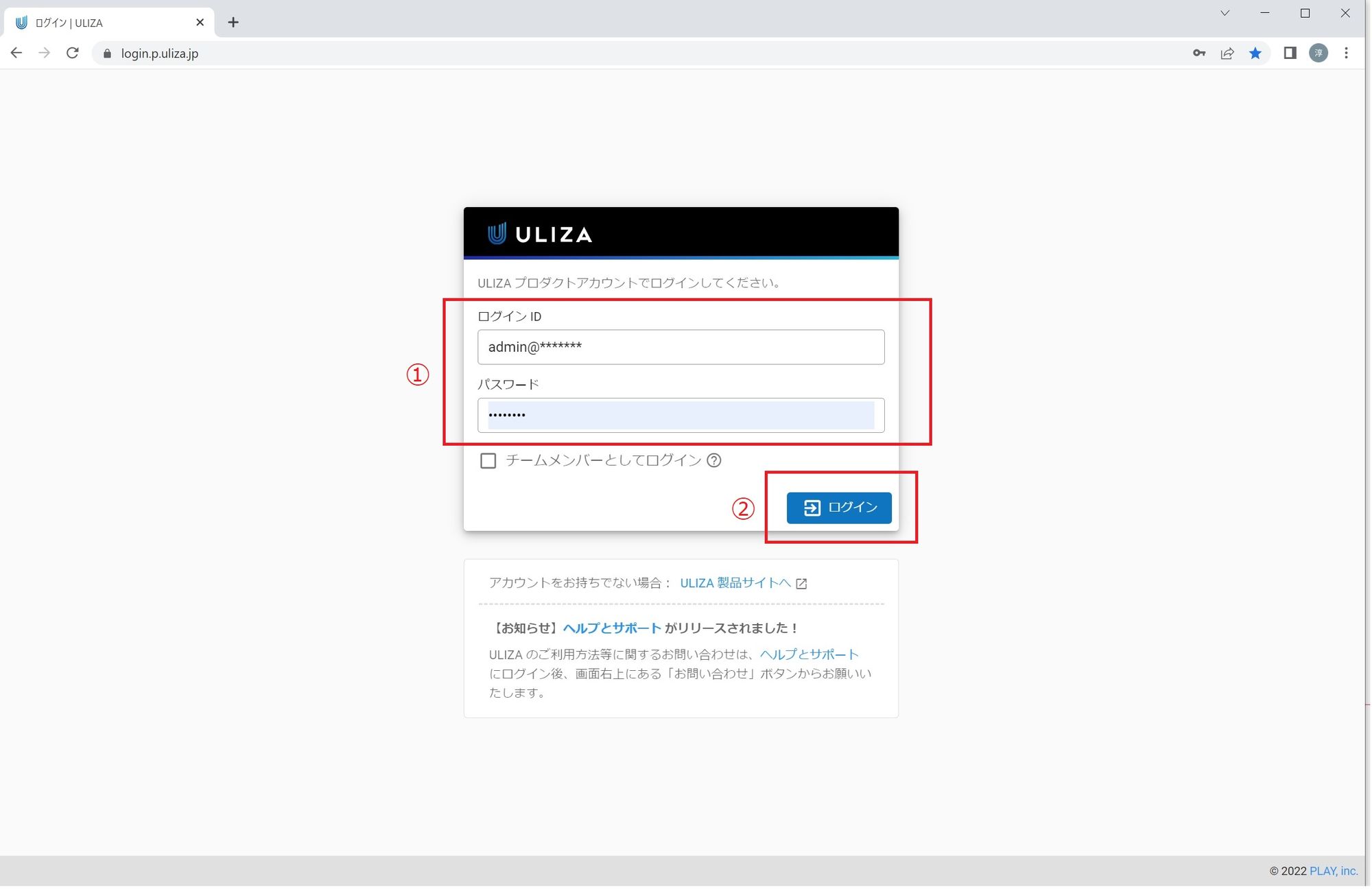
【手順2】 IP Broadcaster(cloud)ライブ配信サーバーに遷移
- グローバルメニューの「IP Broadcaster(cloud)ライブ配信サーバー」をクリックします
- 「ライブイベントの作成」ボタンをクリックします
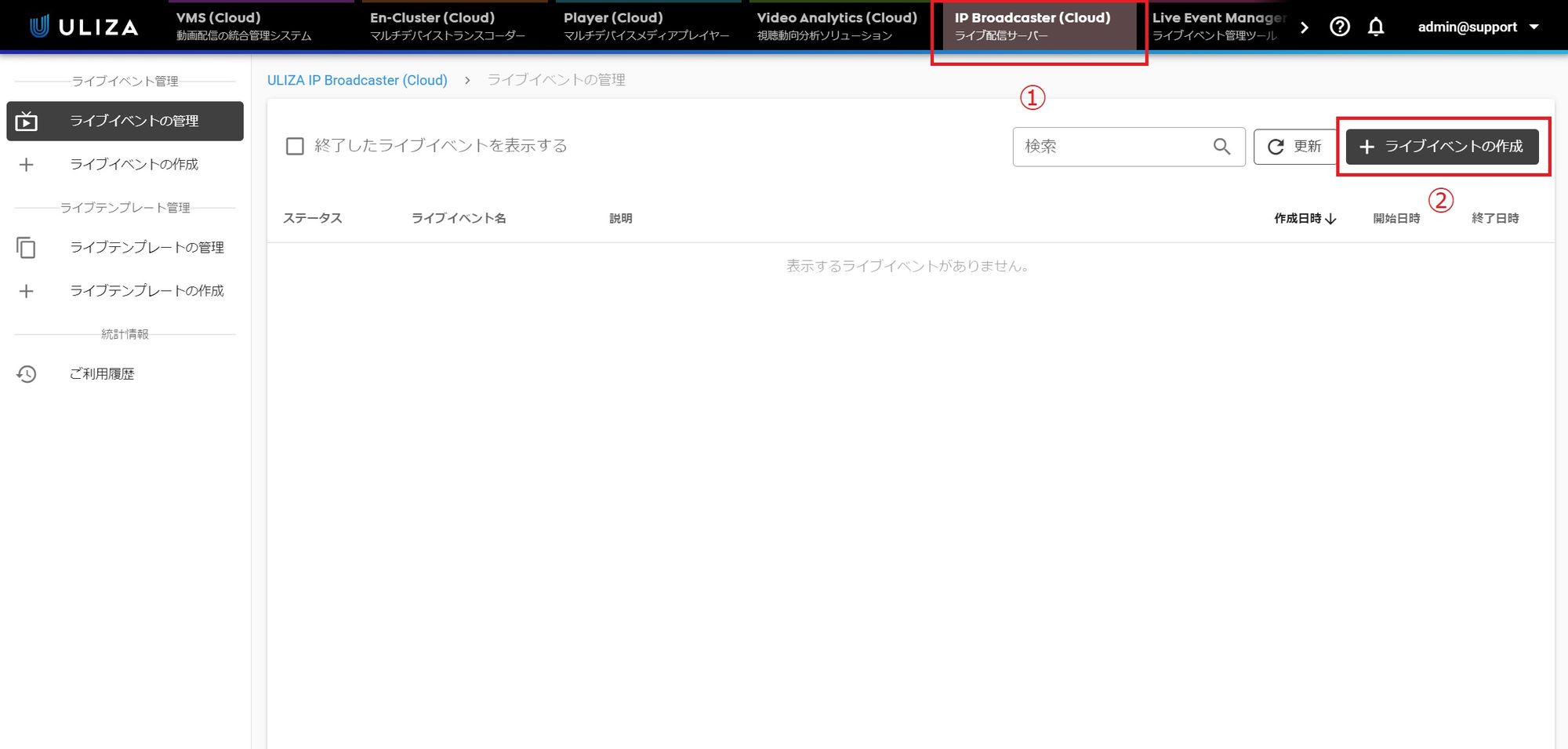
【手順3】「ライブイベントの作成」の詳細項目を入力
- 「ライブイベント名(必須)」を入力します
- 「DVR設定」を「有効」にチェックを入れます
- 「保存」ボタンをクリックします
※詳細設定につきましては、別途「ユーザーマニュアル」をご確認ください。
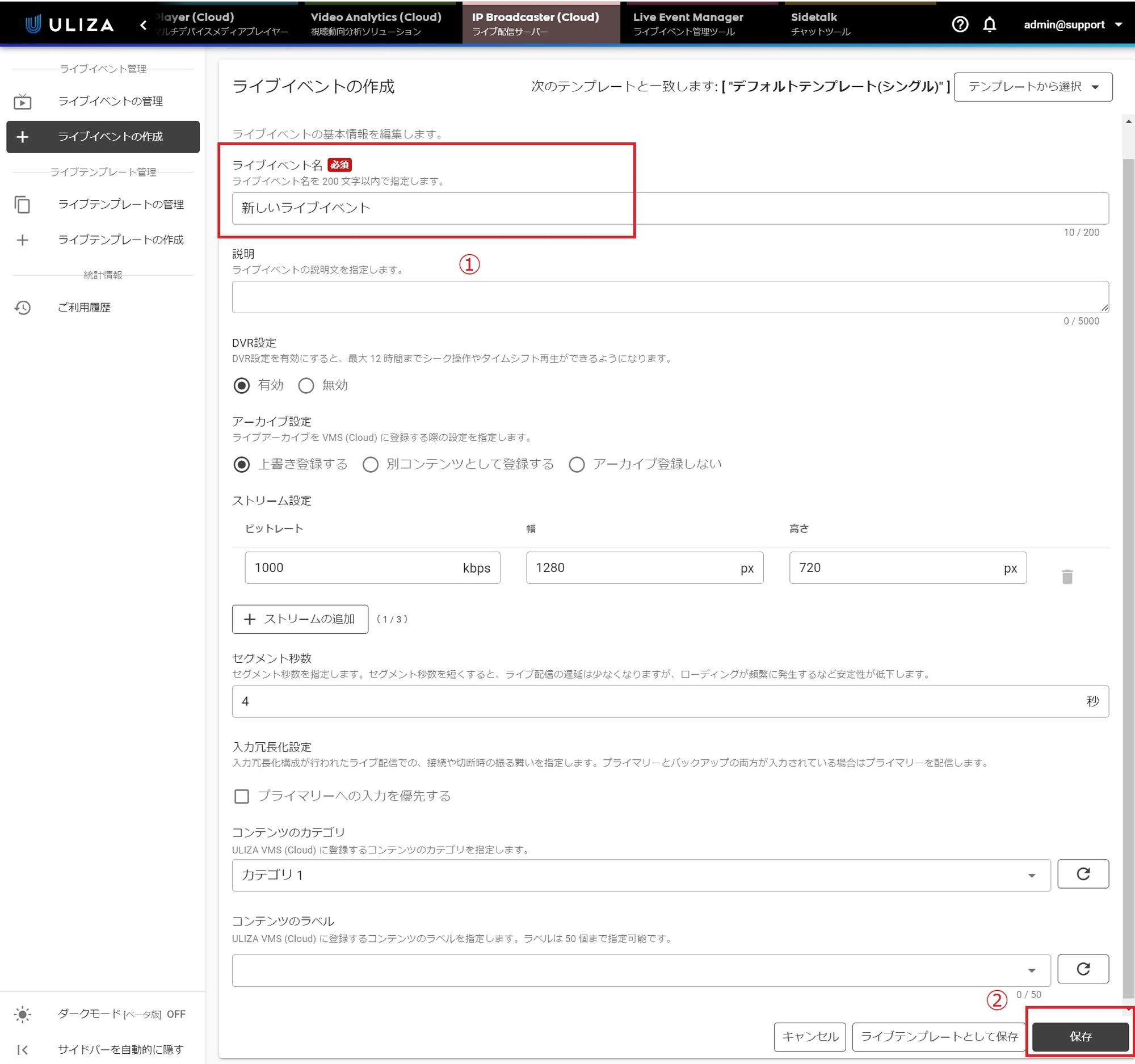
【手順4】作成されたライブイベントの詳細画面を開く
- 手順3で作成した「ライブイベント名」をクリックします
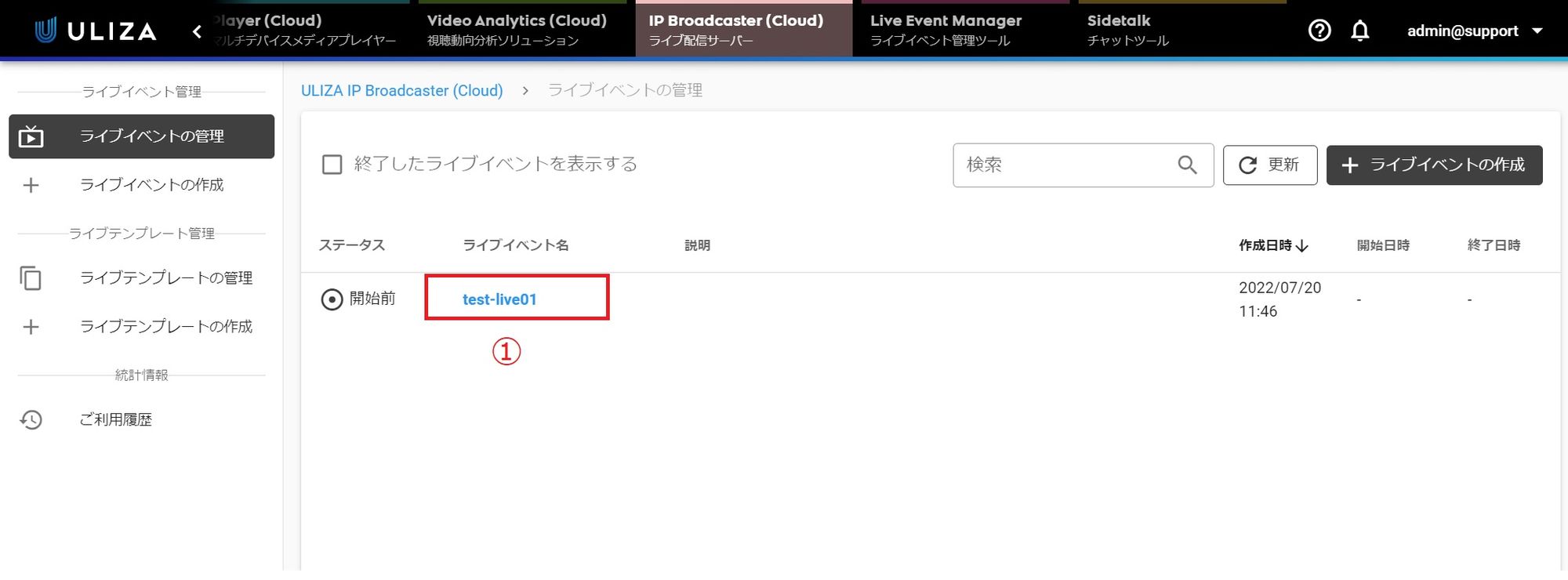
【手順5】「RTMP URL」、「ストリームキー」をコピー
- ステータスが「開始前」になっていることを確認します
- 「RTMP URL」、「ストリームキー」をコピーします
- お手持ちのテキストエディタ等にペーストします
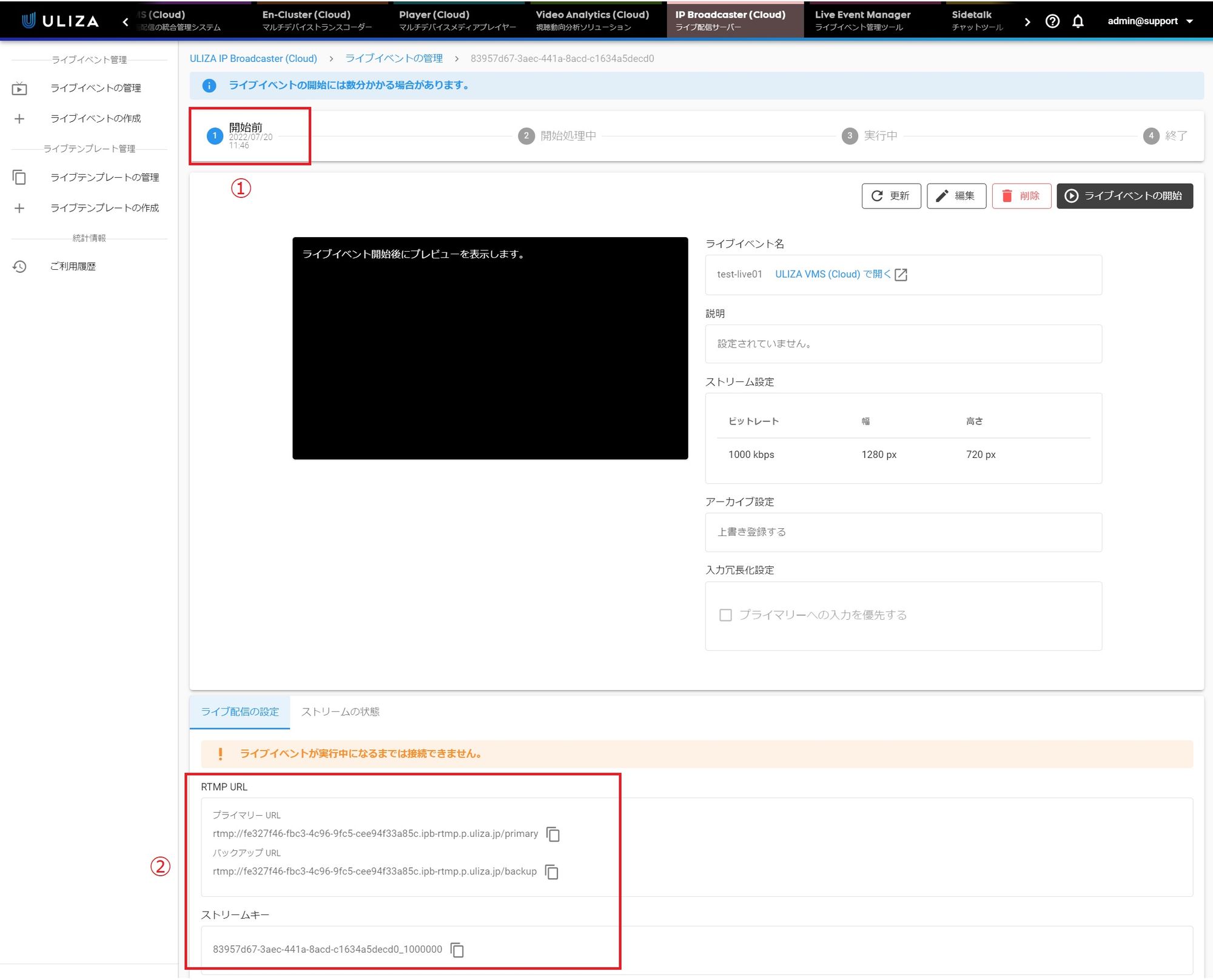
【手順6】ライブエンコーダーの設定
- ライブエンコーダー「OBS Studio Ver,27.2.4」を起動します
- 「設定」ボタンをクリックします
- サイドメニューの「配信」をクリックします
- 「サービス」は「カスタム」を選択します
- 「サーバー」に手順5でコピーした「RTMP URL」をペーストします
- 「ストリームキー」に手順5でコピーした「ストリームキー」をペーストします
- 「OK」ボタンをクリックします
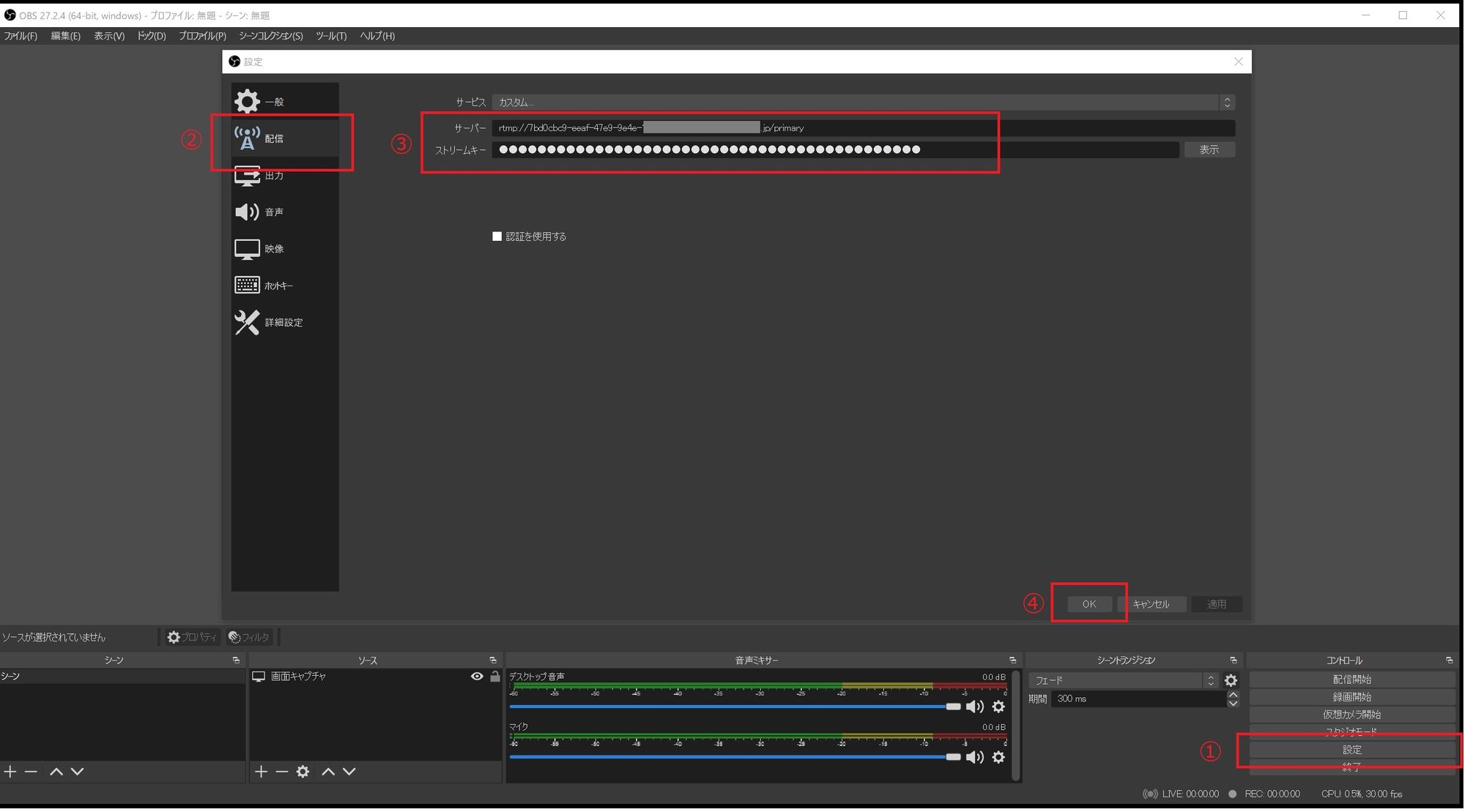
【手順7】ライブイベントの開始
- 「ライブイベントの開始」ボタンをクリックします

【手順8】ライブイベントのステータス確認(1)
- ステータスバーが「②開始処理中」に切り替わっていることを確認します
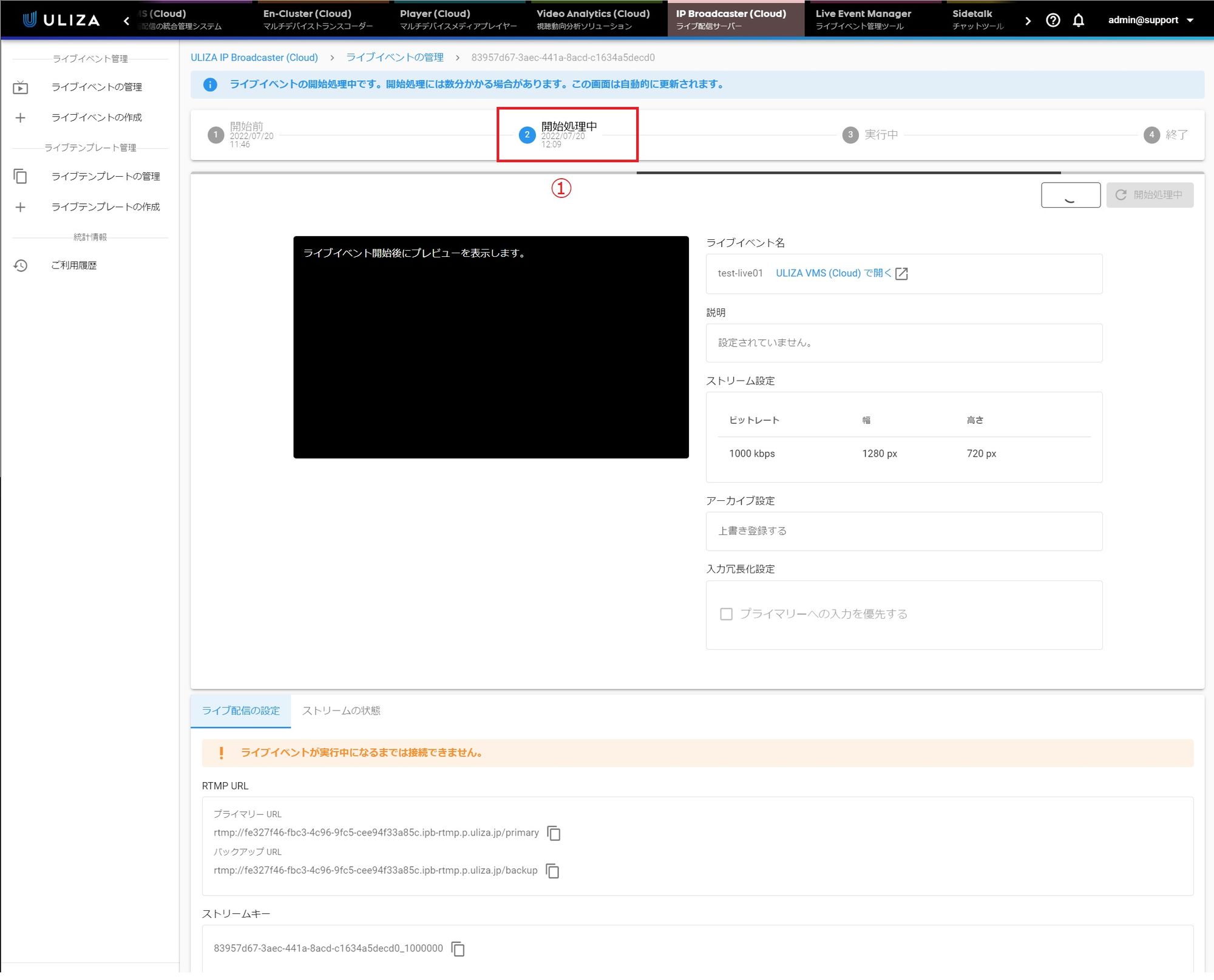
【手順9】ライブイベントのステータス確認(2)
- ステータスバーが「③実行中」に切り替わっていることを確認します
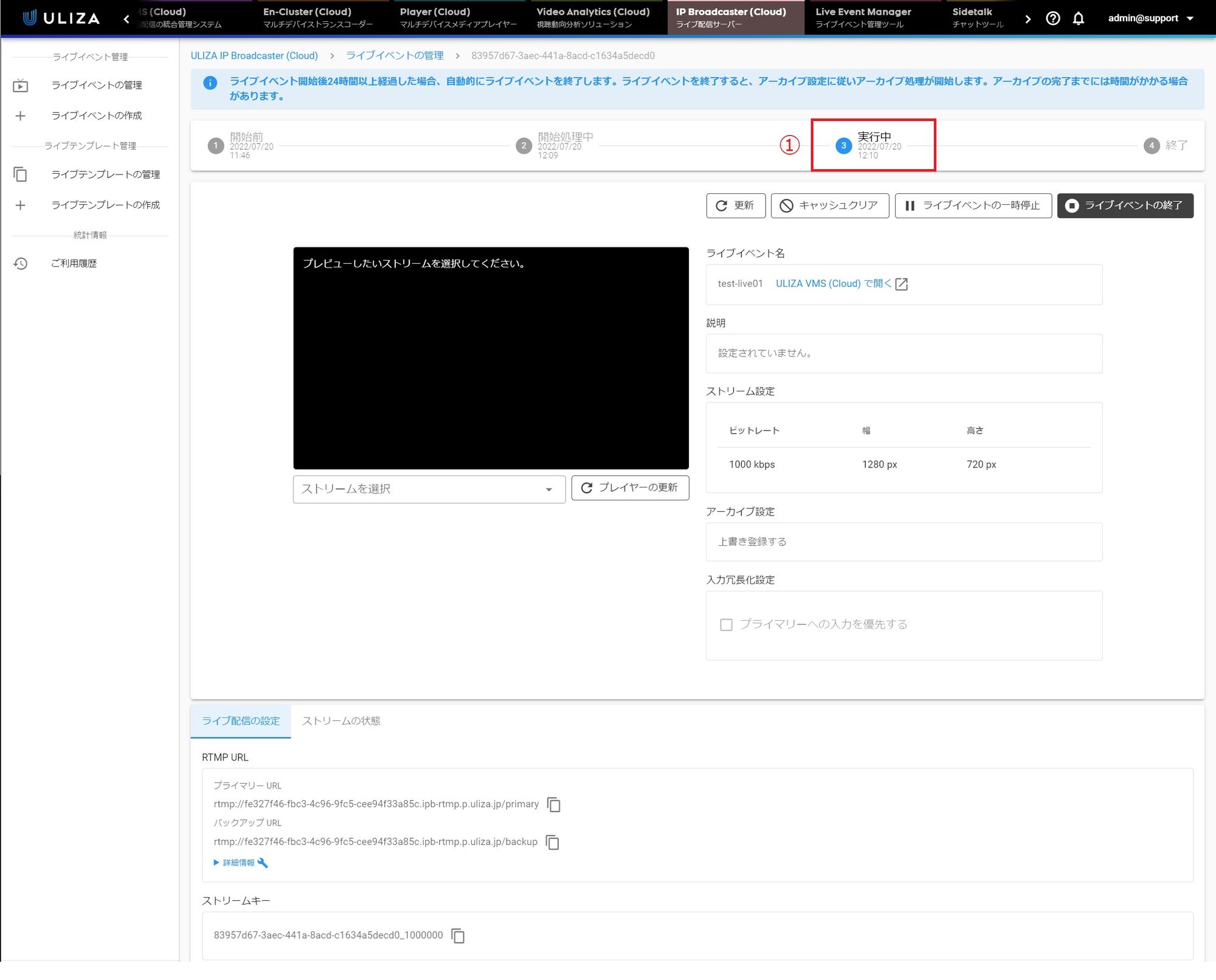
【手順10】ライブエンコーダーからフィード送信
- OBS Studioの「配信開始」ボタンをクリックします
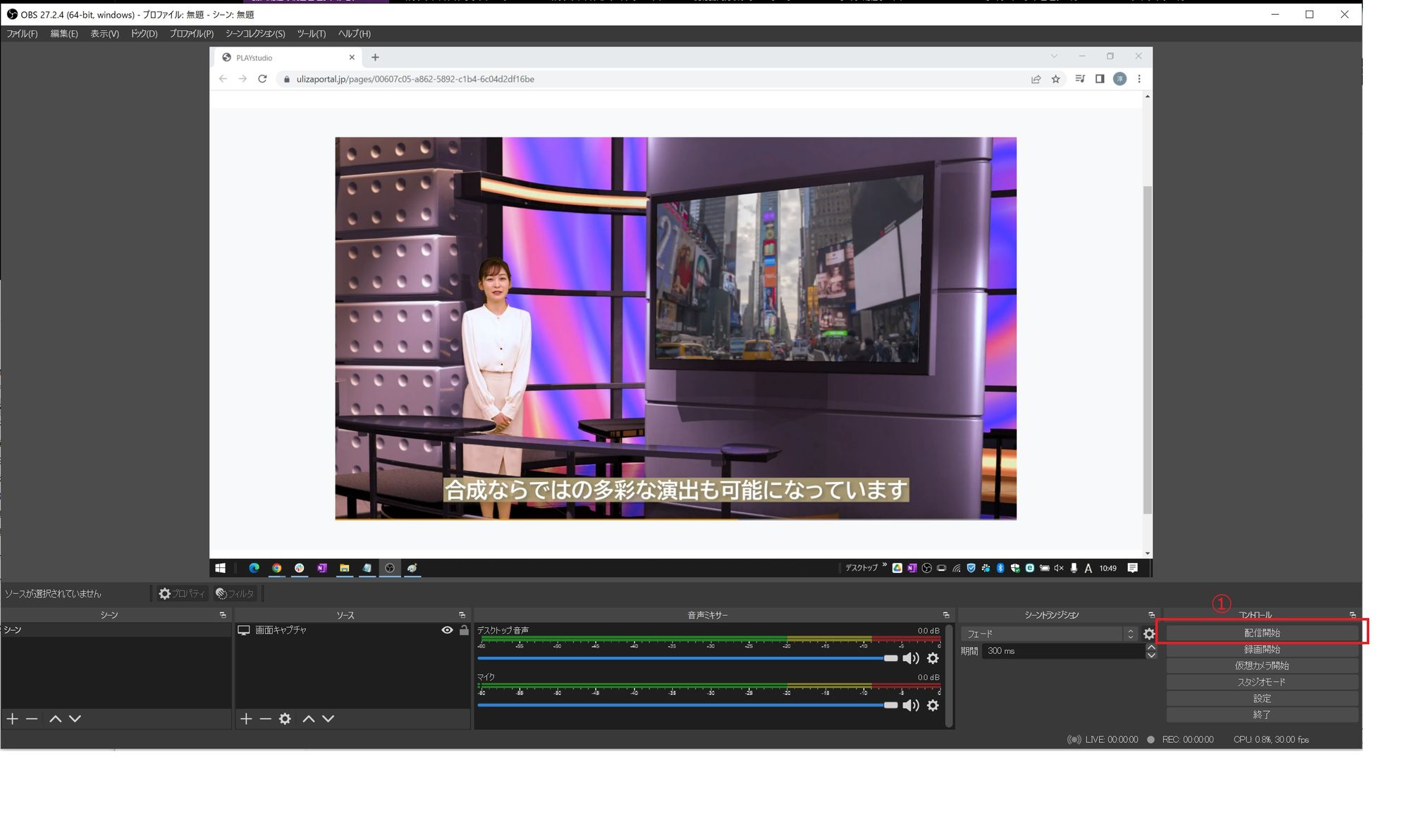
【手順11】プレビュー確認
- メイン画面の「ストリームの状態」を選択します
- 「現在の状態」が「配信中」になっていることを確認します
- メイン画面の「ストリームを選択」で任意のストリームを選択します
- プレイヤーに映像が表示されていることを確認します。
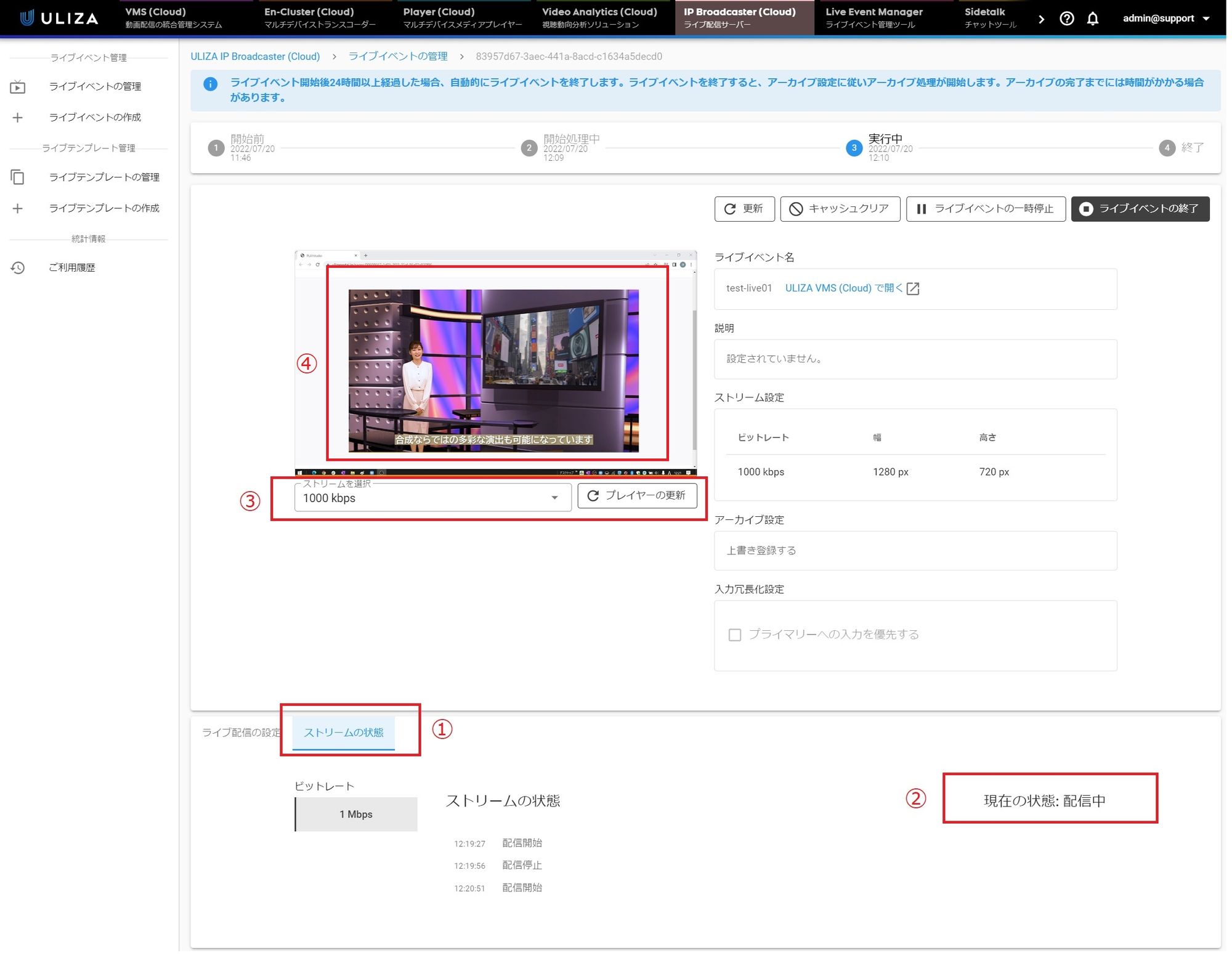
【手順12】プレイヤータグの発行
- グローバルメニューの「VMS (Cloud)動画配信の統合管理システム」をクリックします
- 「ライブイベント名」が記載されている行にマウスオーバーします
- 「プレイヤータグ発行」もしくは「視聴ページURL発行」をクリックします
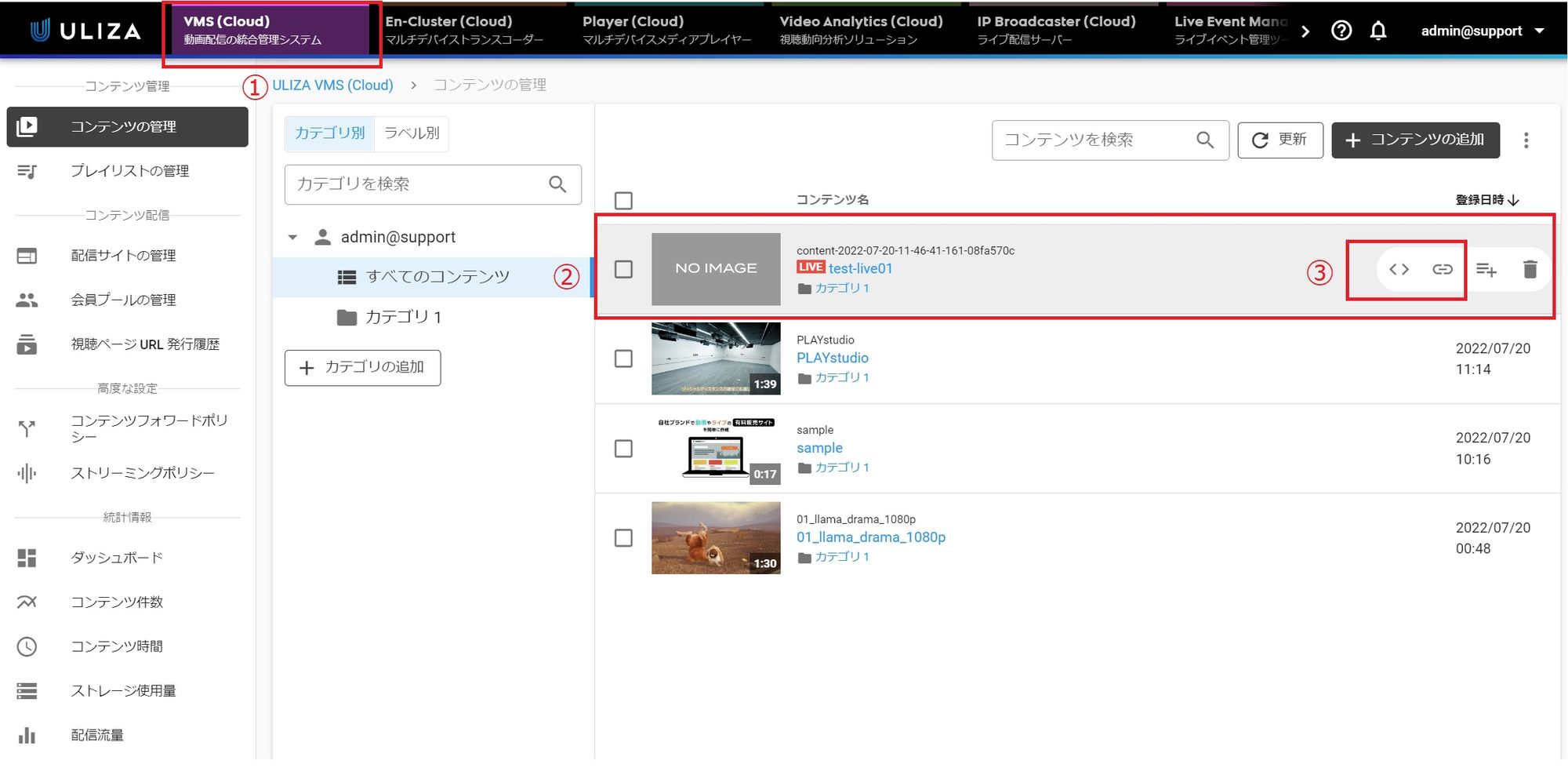
「プレイヤータグ発行」にて動画を公開するパターン
【手順13-1】プレイヤータグのコピー
- 手順12で「プレイヤータグ発行」を選択すると、「プレイヤータグの発行」画面がポップアップで表示されます
- 「プレイヤーID」に「default-player」が選択されていることを確認します
- 「JavaScript」もしくは「IFrame」タブをクリックします
- 「クリップボードにコピー」をクリックします
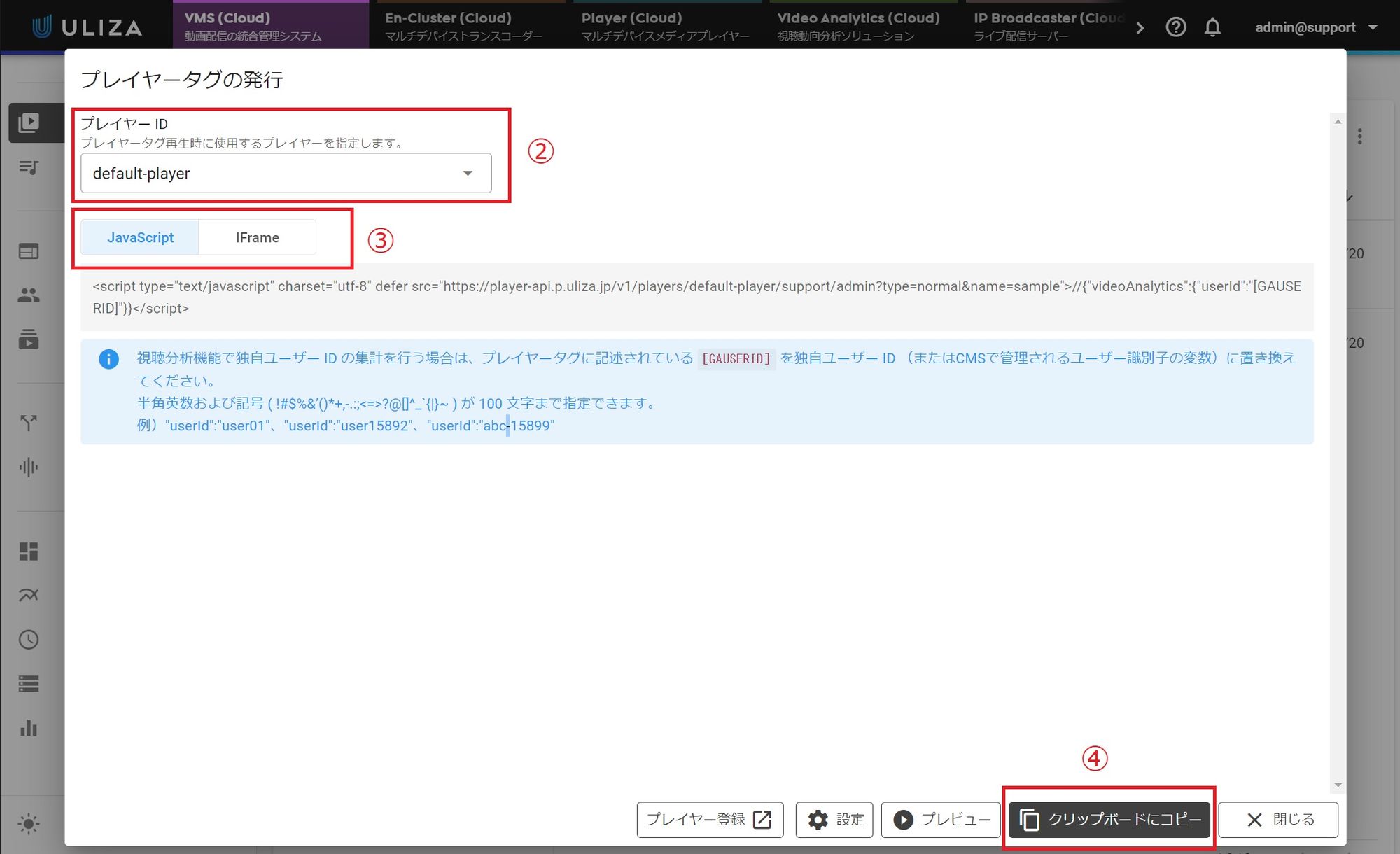
【手順13-2】Webページ(HTML)への設置
- 手順13-1でコピーしたプレイヤータグを任意WebページのHTMLソースにペーストします
<!DOCTYPE html>
<html>
<head>
<title>Sample Page</title>
<meta charset="UTF-8">
</head>
<body>
<!-- プレイヤータグ -->
<script type="text/javascript" charset="utf-8" defer src="https://player-api.p.uliza.jp/v1/players/default-player/******/admin?type=normal&name=sample"></script>
</body>
</html>
【手順13-3】Webページの公開
- 任意Webサーバーにアップロードし、Webページを公開します
- ライブ映像を視聴します
※プレイヤーの「ストップボタン」をクリックすることで一時停止することができます。また、「シークバー」を左側(過去の時間)に移動させることで巻き戻し再生が可能になります。

「視聴ページURL」にて動画を公開するパターン
【手順14-1】プレイヤータグのコピー
- 手順12で「視聴ページURL発行」を選択すると、「視聴ページURL発行」画面がポップアップで表示されます
- 各種項目を任意で設定します(デフォルト値のままでも利用可能です)
- 「URL発行」ボタンをクリックします
- 「URLをコピーボタン」をクリックします
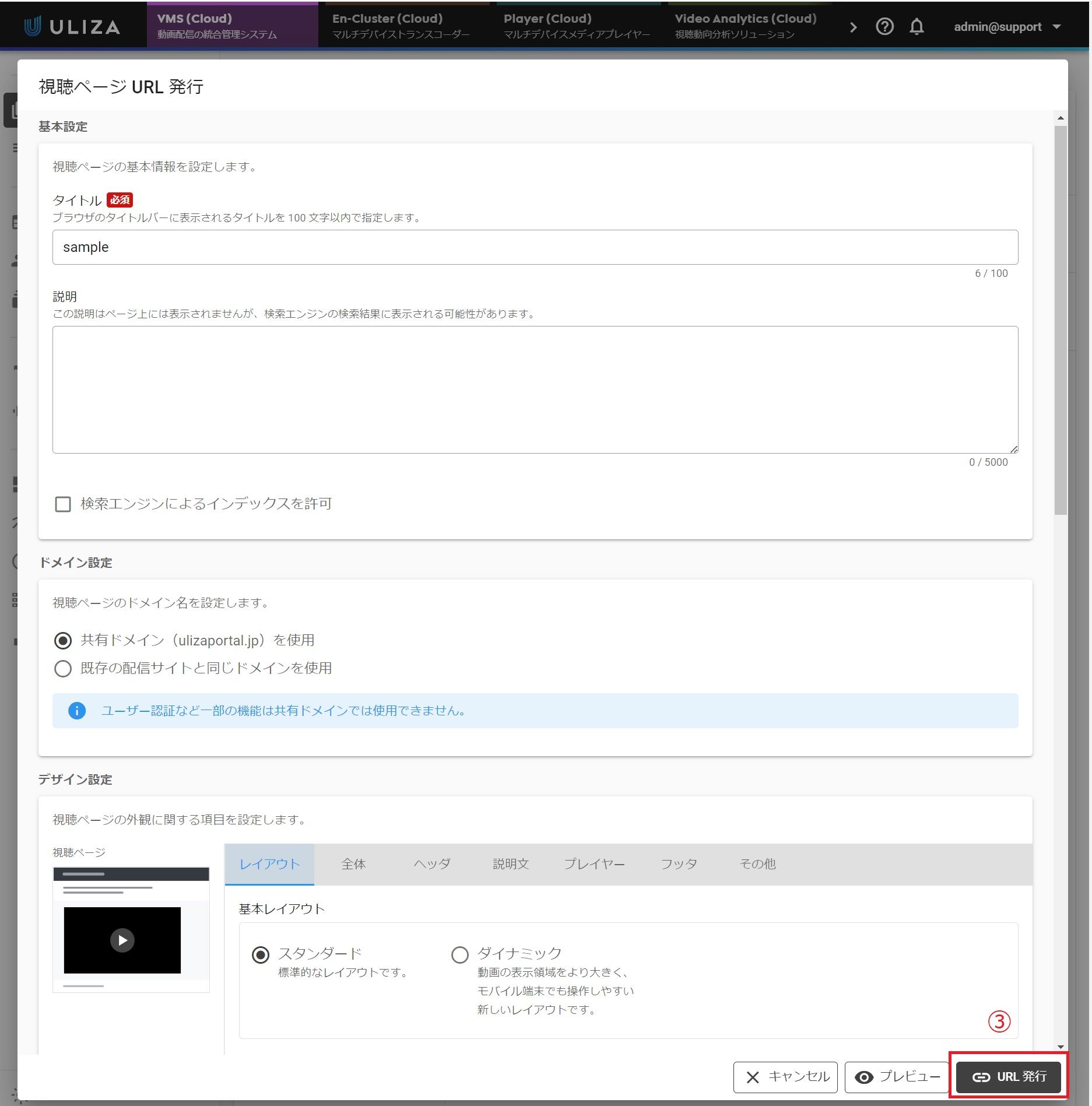
【手順14-2】視聴ページで動画視聴
- 手順14-1でコピーした視聴ページURLをブラウザのURL欄にペーストします
- ライブ映像を視聴します
※プレイヤーの「ストップボタン」をクリックすることで一時停止することができます。また、「シークバー」を左側(過去の時間)に移動させることで巻き戻し再生が可能になります。
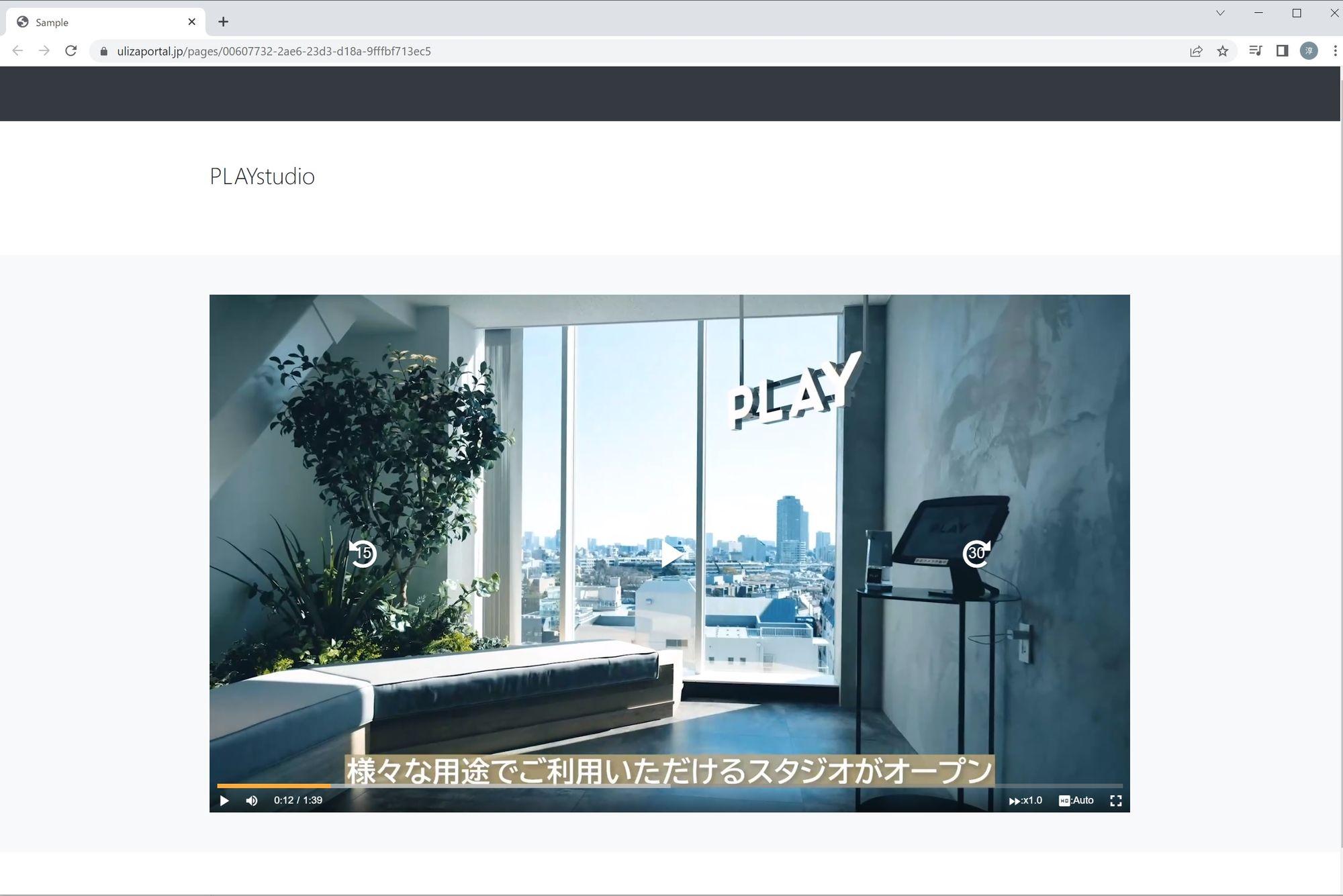
【手順15】ライブ配信の終了(1)
- グローバルメニューの「IP Broadcaster(Cloud)ライブ配信サーバー」をクリックします
- ステータスが「実行中」であることを確認します
- 「ライブイベントの終了」ボタンをクリックします
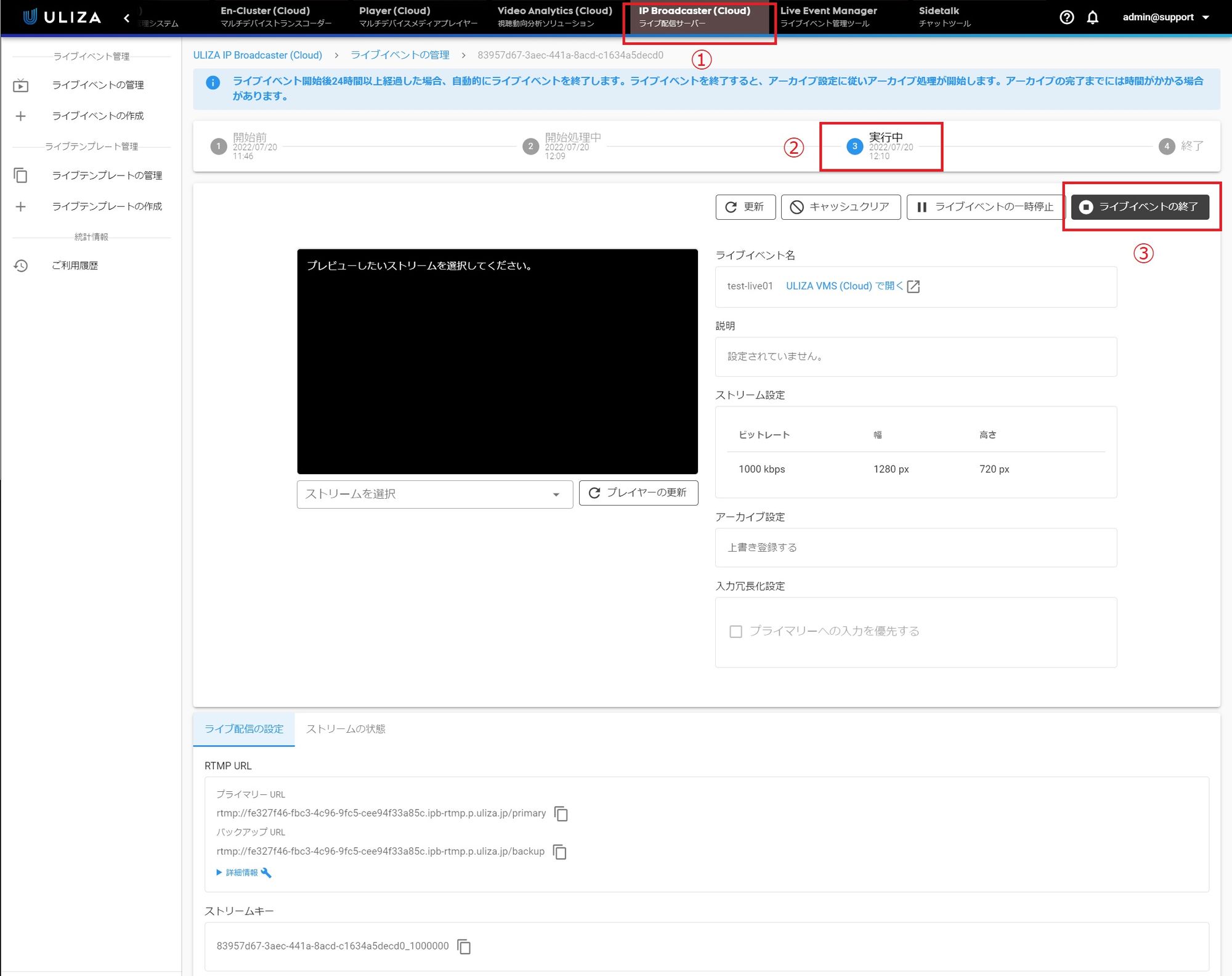
【手順16】ライブ配信の終了(2)
- 確認画面がポップアップで表示されます
- 終了ボタンをクリックします
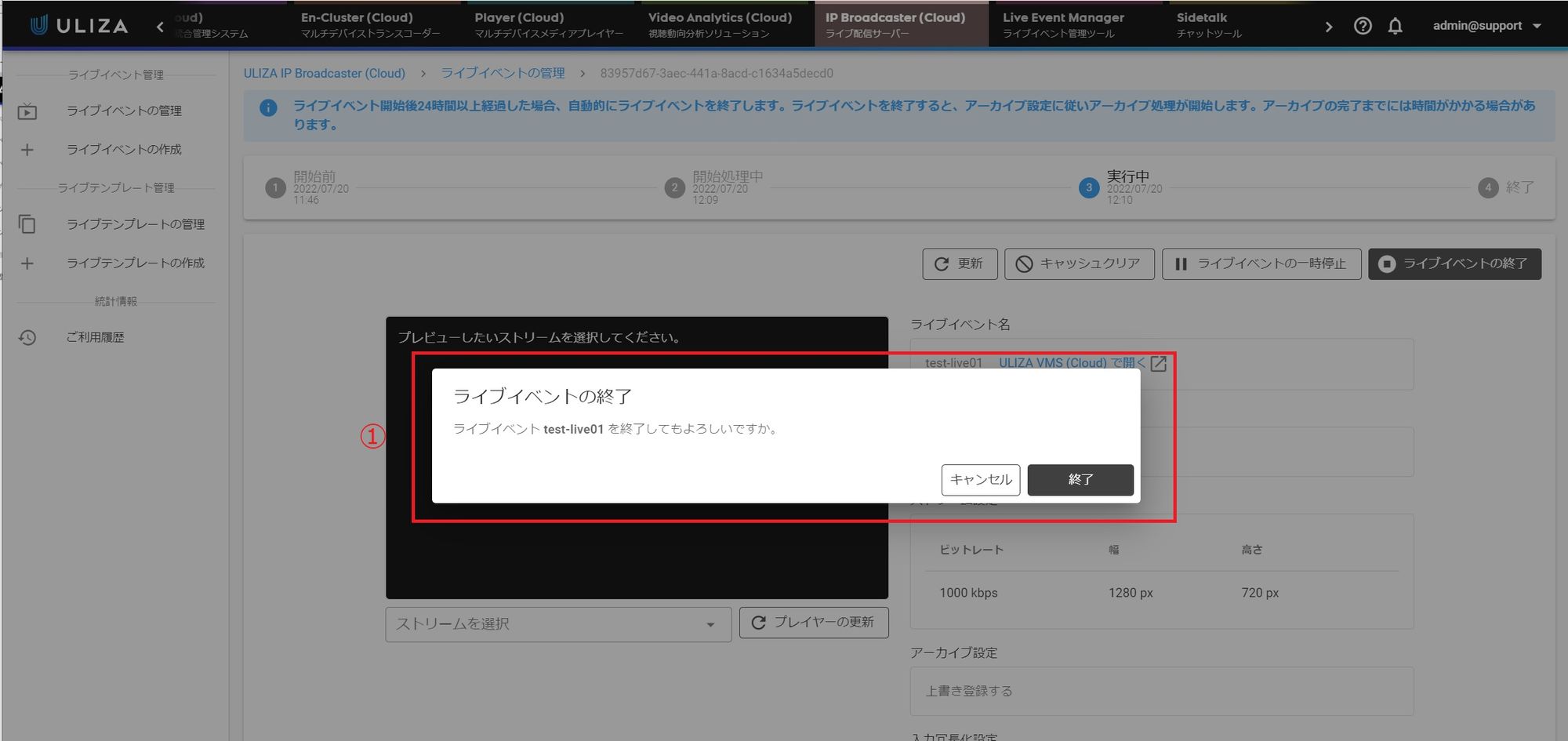
【手順17】ライブ配信の終了(3)
- ステータスが「終了」になっていることを確認します
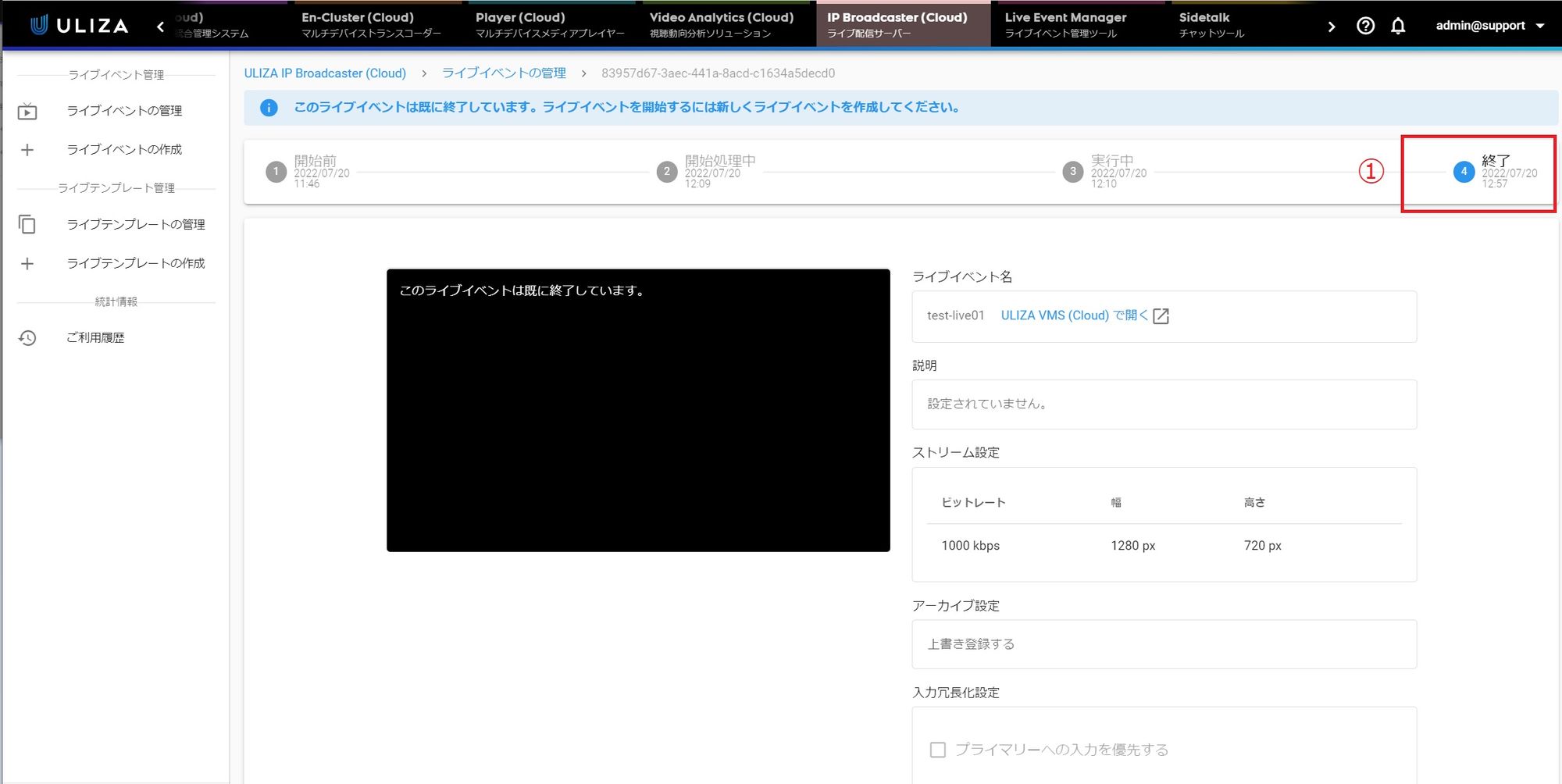
【手順18】ライブ配信の終了(4)
- OBS Studio の「配信終了」ボタンをクリックします
※ライブエンコーダーからのフィード送信をストップします
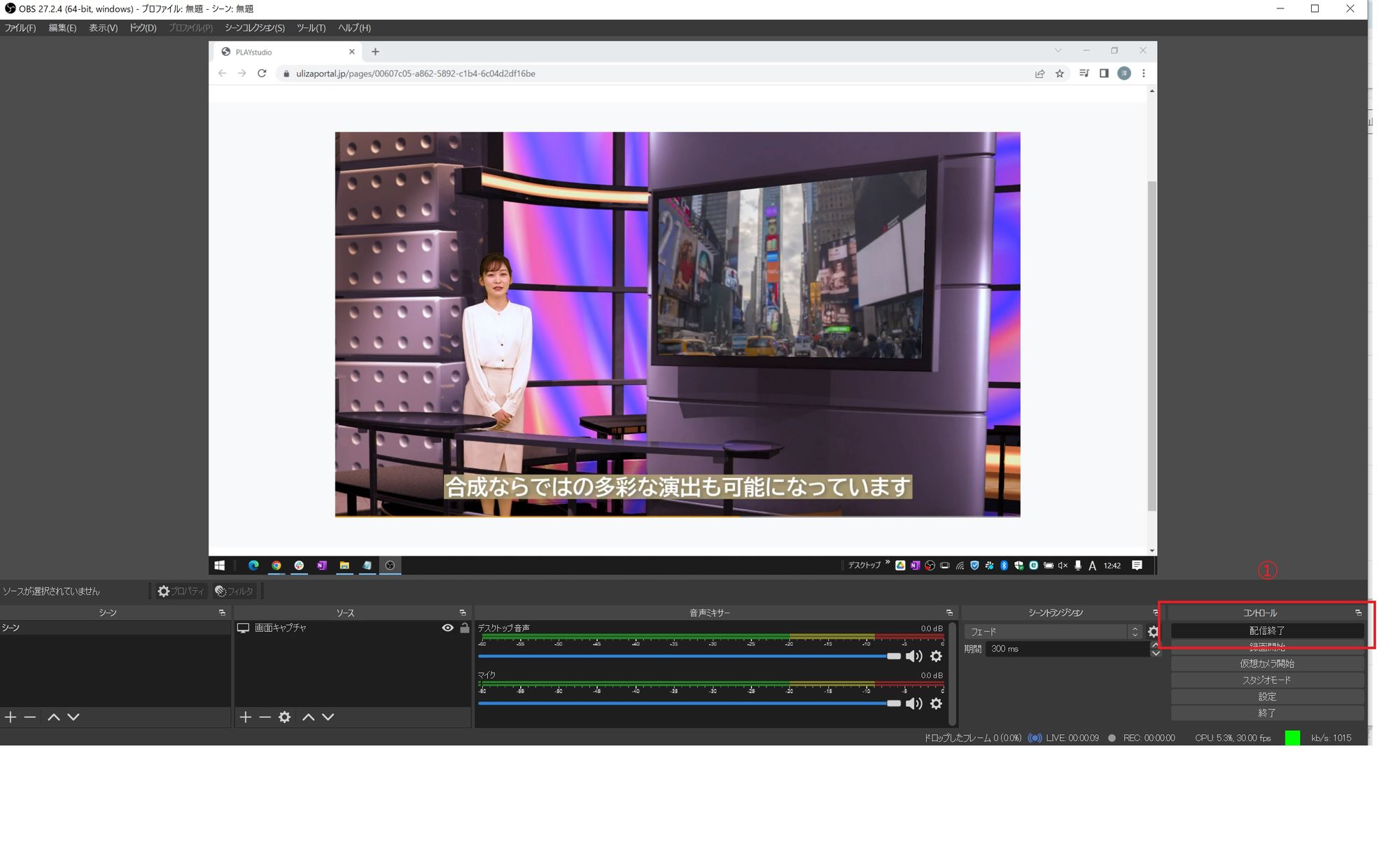
以上でライブ配信から終了までの操作手順説明を終了します